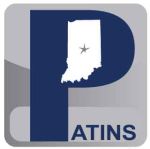Continuous Learning Support due to COVID-19
The Indiana Department of Education (IDOE) has chosen to use the language “Continuous Learning” as opposed to “eLearning”, “distance learning” or “virtual learning” to help school leaders think holistically and progressively about how to best meet the needs of all learners.
The PATINS Project is providing increased support to Indiana educators through virtual meetings and resource guides as access and equity must be considered when developing and implementing continuous learning plans.
Accessible Digital Content
Are your lessons accessible for students and their parents/caregivers? With the move to continuous learning, adults in the home have taken on a greater role in assisting students with school work. If the materials sent home or online lessons are not accessible for those with visual impairments, those who are deaf/hard of hearing, and/or for those who have difficulty with reading printed text, your students may not have the same access to the content as other students. This can lead to both student and parent/caregiver frustration. Take a look at the Accessible Digital Content document or view the corresponding webinar recording for no-cost ways you can ensure the presentation of the content is accessible for a broad range of users.
Continuous Learning and Accommodations
When providing remote instruction and learning activities to students with Individual Education Programs (IEP) and Section 504 Plans, it is required to provide accommodations as stated within each student’s plan. The Indiana Department of Education - Office of Special Education, in collaboration with the Indiana IEP Resource Center (IEPRC), has developed a list of daily accommodations that are frequently used by students in the brick and mortar setting and examples of how these accommodations can be applied remotely when implementing continuous learning.
Continuous Learning Resources for Students using AAC
Compiled by PATINS Project Staff and local educators, the "Using Augmentative/Alternative Communication (AAC) while eLearning" document contains back up/low tech AAC boards* and core word and language learning activities that students can use in the home.
*Note: The back up/low tech AAC boards are not necessarily an equitable replacement of the system(s) provided by a school for free appropriate public education (FAPE).
Compliance Pointers on Computers and Other Assistive Technology Devices
As schools offer a variety of instructional options (in-person learning, virtual or remote instruction, or blended), students may have new or additional needs for electronic devices or technology to enable them to participate in instruction and access instructional materials.Described and Captioned Media Program
DCMP provides access to over 8,000 accessible educational videos through online streaming and DVD. Families, educators, and other professionals who have at least one student with a disability are eligible for a free membership. Registration is simple and easy.
Digital Educational Materials and Resources for Continuous Learning
Best practices are to create, maintain, and support students with accessible educational materials. This will allow students to access grade-level content independently and access content at their comprehension level. While this is a resource for eBooks, available audiobooks, and other reading supports, please be mindful that students who need accessible formats of text (audio, digital, braille, and large print), should have access to those needed formats with all classroom materials.
Family Resources
A list of local and national family resource organizations that may be able to provide additional support to your students' families. You may wish to share the document "7 Parent Tips: Engaging in Your Child's Education at Home" from Hands & Voices.
Guiding Policy Questions for Your Continuous Learning Team
This resource can help guide your district's continuous learning teams while constructing a comprehensive policy for providing digital instruction.
ICAM
The ICAM team would like to offer supports and resources to assist educators, parents, and anyone who will be assisting students while schools are shut down. Please let us know if you have any information that we can share with others.
Organizations Funding Assistive Technology
Find a list of service organizations that may provide aid during the purchasing process for student's assistive technology needs.
Professional Development Guide
PATINS specialists have scheduled extra no-cost webinars that will have strategies and tools for accessible continuous learning. Topics include captioning solutions, supporting students with emotional disabilities, working on core words/AAC at home, ways to use the Desmos online calculator suite, Windows accessibility, receiving digital formats of curriculum texts for students with print disabilities, and more. Register through the Calendar on our website. Webinars can also be requested for any time and on any topic to assist with the implementation of continuous learning. Complete the form to request a training.
Twitter Chat
Join #PatinsIcam Twitter Chat Tuesdays at 8:30 PM Eastern starting in September 2020 to discuss accessibility, assistive technology, Accessible Educational Materials (AEM), and Universal Design for Learning (UDL), all with a focus on continuous learning. Indiana educators can earn 1 Professional Growth Point for attending and completing a short questionnaire. If you have never attended one of our chats before, we encourage you to try it and join our supportive personal learning network.
UDL & Special Education Considerations for Continuous Learning
Find tools, strategies, guiding questions, and other resources to support universal design for learning (UDL) and special education while implementing continuous learning and instruction.
Video Conferencing Tool Support
This Table to Compare Google Meet, Microsoft Teams, Skype & Zoomis provided to help compare four video conferencing solutions used by Indiana Educators. It will help you determine which platform is most beneficial for your students to use. It is not exhaustive and if you need additional support, please reach out to a PATINS Specialist.
View Zoom instructions for students who use the video conferencing tool on Computer, Linux, Chromebook, iOS, Android, and Phone. Includes common troubleshooting support. View Keeping Your Zoom Rooms Safe and Private for suggestions on settings and habits for hosts.
View Google Meet Instructions for students who use the video conferencing tool on Computer, Chromebook, iOS, Android, and Phone.
What About Assistive Technology Lending Library Loans?
Please contact Assistive Technology Lending Library Staff with questions/concerns regarding loans and shipping policies.